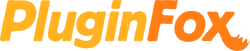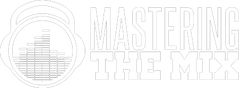Mastering The Mix EXPOSE 2
Standalone Quality Control Application
EXPOSE 2 is an audio quality control application that helps you identify issues with your music. So many tracks get distributed with a poor EQ balance, true peak clipping, over-compression, phase issues, and more. We want you to catch these issues before it's too late. With EXPOSE 2, you can deliver the best listening experience and release your music with confidence.
How Will EXPOSE Transform Your Music Productions?
Drop your music into EXPOSE to identify any technical issues before releasing it to the world.
So many tracks get distributed with a poor EQ balance, true peak clipping, over-compression, phase issues, and more. It takes 3 seconds to identify these issues in EXPOSE before it's too late.
Open EXPOSE (it’s a standalone app, so you won't need a DAW) then drag and drop your music into it. Select the preset based on your distribution method (streaming, club, CD, etc). The analysis feedback gives you specific feedback on how to resolve the issues and optimize your music for release within your DAW.
Helps you hit your technical goals, whether you’re aiming for a super-loud club master, or trying to optimize your music to sound great on streaming sites.
See how the average tonal balance of your song compares to your reference track, or our genre-specific presets. All of which were created using sonic profiles from commercially successful tracks.
How to Use Expose in 6 Simple Steps
1. Load A Track
Open the application and drag your audio onto the dashboard.
2. Select A Preset
Select where your audio will be heard at the top, such as Spotify, YouTube, CD etc. Then select your tonal balance profile by loading a reference track or choosing from the presets.
3. Readings
The four sections give you detailed information about the loudness, peaks, stereo/phase information, and dynamic range of your audio. You can create a loop to see the readings of specific sections of your song.
4. Identify Issues
If EXPOSE detects that issues would arise, the section icon will turn red. Click on the section icon to isolate the issues on the waveform to see the exact location of the issues. The analysis feedback will give you specific guidance to help you hit your technical goals, whether you’re aiming for a super-loud master, or trying to optimize your music to sound great on streaming sites.
5. Check Your Tonal Balance
Compare EQ shows how your average tonal balance compares to your imported reference track. Or you can select a genre-specific preset, all of which were created using sonic profiles from commercially successful tracks. Anything within +/-3dB represents a very similar tonal balance. Anything greater than +/-6dB would represent a considerable difference in tonal balance and you may wish to make adjustments.
6. Loudness Match and Playback
You can click the play icon or hit the spacebar to preview the audio. Click Loudness Match to normalize all audio to the same perceived volume for unbiased comparison.
System Requirements
- MacOS 10.10 or above
- Windows 7, 8, or 10
System Requirements
- MacOS 10.10 Yosemite and above
- Windows 7 and above (32 and 64-bit)
- Intel, AMD, or Apple Silicon CPU
Plugin Formats
AAX Native, AU, VST2, and VST3
User Manual