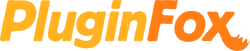Keyboard Maestro is a useful Mac app that lets you create custom macros. From something simple, to very elaborate, KM gives you lots of options for saving time, key presses, and mouse clicks.
Get Keyboard Maestro hereThis macro was built with Logic Pro in mind, but it should be easily adapted for other DAWs.
In Logic, there isn't a built-in key command to add a plugin/insert to a channel strip. So let's make one.
The only requirement of this macro is placing the mouse where you would like the plugin to be added. I.E. hovering over the correct channel in the mixer or inspector panels.
Step 1 - Create a Macro Group.
This step makes it so that your created macro will only be available within your DAW.
To create the group, click the + button below the Groups panel. Name it something useful, for example, Logic.
Click the option Available in all applications, and change it to Available in these applications. Then choose your DAW from the list. If it's not in the list, you can select Other... then locate it within your Application folder.
Step 2 - Add a new Macro.
In the Macro panel, click the + button at the bottom. Name it something useful. For this example, we'll call it Echoboy.
Step 3 - Add the Trigger.
Keyboard Maestro requires something to start the macro, in this case, we're keeping it simple and using a key command. But there are many other ways to trigger them, including MIDI.
Click + New Trigger, then Hot Key Trigger. And type your desired key command. I tend to use Alt as it's mostly free for key command use (no conflicts with existing Logic commands) and a letter that's relevant to the plugin name. For example, EchoBoy is Alt+E.
Step 4 - Add the Actions.
This is where it gets real. If you have a look through the available actions, you'll quickly realize just how powerful Keyboard Maestro can be.
The first action we need is Move or Click Mouse. Find this in the list or search for it, then drag it over to the box that currently says No Action to add it. Change the "relative to the" setting to current mouse location. This is telling KM to click the mouse wherever we have it placed.
All third party plugins in Logic are nested within the Audio Units category in the insert menu, so our next action is to type this, to get the selection to this part of the menu. The action we need is Insert Text by Typing. Drag this below the previous action, then type Aud in the box to be entered. You could type the full text, but it's not necessary.
To highlight the correct part of the menu, we need to add a right arrow keystroke. Grab the Type a Keystroke action, and drag it to the bottom of the list. Click the box next to Simulate keystroke, and hit the right arrow key.
Next, we need to add a Pause action. This is to let the menu selection happen before firing the next action. If we didn't add the delays, the actions fire too quickly, making the macro not work as intended. Grab the Pause action, and drag it into the list. A delay time of 0.3 seconds tends to work well. The timing may need to be altered based on how responsive your computer is! If it's firing too quickly, increase the delay time. If you have a super-fast Mac, you may be able to use a time less than 0.3s.
Now we need to insert some more text. You can simply copy the previous text action, paste it, then drag it to the bottom of the list. The text for this step will be the manufacturer of your desired plugin. In this example, we're using Echoboy, so the text entered is Soundtoys.
Copy the right-arrow keystroke action again to the bottom of the list, this will select the brand that we just typed.
Copy the delay action again, 0.3s for the time also works well here.
One more Insert Text, this time for the plugin name itself. So we're entering EchoBoy.
We need one final Type a Keystroke action, but this time it's the return/enter key. This is us confirming our selection in the list, and thus inserting the plugin.
That's it! Time to test it out. If you followed the steps correctly, you should be able to hover over empty insert slots, or in between used insert slots to fire the macro and add the plugin.
For other DAWs, the steps will need some adapting, but the actions will be similar.
In Cubase, there is a search function built-in, so you'll need fewer steps overall.
This can also be adapted for other similar uses, like routing, sends, automation modes...
Experiment!